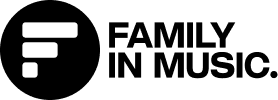These are the stores' different requirements and processes in order to edit the profile photo and/or the header.
SPOTIFY
In order to make the edits, you need to claim your artist page first through Spotify for Artist.
Once you have access, follow the following steps to edit your artist images:
- Log in to your Spotify for Artists account → profile → click the pencil at the top right of your header to change both images.
Image Guidelines:
- Use .jpeg, .png, or .gif file formats
- Avatar images must be at least 750px x 750px
- Header images must be at least 2660px x 1140px
- Your image can’t be larger than 20MB
- Don’t include infringing or offensive materials
- Don’t include text, advertising, or busy backgrounds
- Don’t promote your upcoming tour or album release
- Make sure your images align with Spotify's copyright policy
You can find Spotify's guidelines here.
APPLE MUSIC
If you already have access to your Apple Music Profile, you can add/update your artist image following this process:
How to upload an artist image:
- Sign in to artists.apple.com
- Select the artist you would like to manage.
- Click ‘Manage’, then scroll down and click ‘Upload Image’ from the Artist Image section.
- Select your image file.
- Resize your image to meet our formatting guidelines, then click ‘Submit’.
Your image status will be Submitted for Review until it has been reviewed by Apple. This may take up to 5 business days.
- The image may be rejected by iTunes if it does not meet their guidelines.
- Please review the guidelines and submit a new image for review.
Size: 2400 x 2400 pixels or greater preferred (800 x 800 pixels minimum) Do not upscale images
File format: JPG or PNG
Resolution: 72 dpi (Is in the RGB colour space and at least 72 dots per inch)
You can find Apple Music's guidelines here.
TIDAL
In order to make edits on your Tidal's artist page, you need to claim your profile on TIDAL Artist Home.
TIDAL Artist Home is a new dashboard that allows you to:
- Edit your profile image
- Add a bio
- Send fans to your website and socials
- Grant access and permissions for team members (manager, label, ad agency, etc.) to co-manage your profile
- Report misattributed content
- Get access to new products and resources built to help artists grow their careers
Use the email address you want to log in or sign up with to manage your TIDAL artist profile(s), and follow the steps.
DEEZER
Deezer enables artists to update header and avatar images. For that purpose, you need to claim your artist profile first. Find all the steps here.
Image Guidelines:
- Artist image at least 500 x 500 pixels, in RGB color space, and must be in .jpg, .png or .jpeg format. (max file size accepted is 3MG)
- Your Artist Name
- Link to current artist page on Deezer / Deezer ID
PANDORA MUSIC
To add a photo to your Pandora profile, you need first to claim your profile here.
Once your account is all set up, you will actually need a photo on your Facebook profile and make sure your Facebook account is connected to your Pandora account. To connect your Facebook account to Pandora, login to their website and click the icon (initial or picture) in the top right corner of the page.
- Select Settings, and then Account in the left-hand menu.
- Scroll down to Social.
- Select Connect to the right of the Facebook option.
To change the photo that is displayed on your Pandora profile, you’ll need to change your default photo on your Facebook account.
It’s also worth noting that sometimes Facebook takes some time to recognize the connection with Pandora, so if it doesn’t work right away please try again a little later.
AUDIOMACK
First, you need to have access to Audiomack for Creators.
To upload your profile and/or header photo, go to the Edit Profile page:
- Click on My Library
- Click on ⚙ on the top left
- Click on Edit account at the top
- Click on the 📷 icon to change your profile and header photo
Recommended images sizes are Profile: 800x800, JPG or PNG Header: 1500x500, JPG or PNG
You can find Audiomack's guidelines here.
SOUNDCLOUD
You can add or change your profile image either directly on your profile page, or through your profile edit page using your computer.
- Scroll over the current image and click ‘Update image’.
- Choose the file saved on your computer and click ‘Save’.
- At least 1000 pixels x 1000 pixels.
- Up to 2MB
- Format: .jpg or .png
Once you have selected an image to upload you have the option to drag the image left or right or to zoom in and out of the image in the circle.
You can upload a profile header Image directly from your profile page. For best results:
- At least 2480 x 520 pixels with a 2MB size limit.
- Format: .jpg or .png images
- Please avoid using text within your header image as it will be cropped on smaller screens.
Once you have selected an image to upload you have the option to drag the image up and down or to zoom in and out on the image. If you do not have the ability to zoom, then this is because your image is less than 1240 x 260 pixels.
You can find SoundCloud's guidelines here.
AMAZON MUSIC
Head to the Amazon Music for Artists app, and follow the instructions below:
If accessing Amazon Music for Artists on iOS/Android:
- Select the artist you want to manage
- Tap the Profile icon in the bottom right-hand corner
- Under Profile & Tools, customize both your Profile Photo and Background Image using their respective edit buttons
- Choose image
- Resize your image to look your best.
- Tap Save
If accessing Amazon Music for Artists on web:
- Select the artist you want to manage
- Click Profile & Tools under Artist Tools on the left sidebar
- Under Profile Details, customize both your Profile Photo and Background Image using the editing tools
- Choose Image
- Resize your image to look your best.
- Click Save